Updated tutorial for Roc 0.2
Table of contents
What’s new?
This article is an updated version of previous tutorial. An overview of the new release is available here.
There are two main changes that affect users:
- PulseAudio modules moved to a separate repo and have their own build system and new build instructions.
- Command-line tools now use universal URI notation for network endpoints and audio devices.
This table provides examples of old and new notation.
| old notation | new notation |
|---|---|
| -s rtp+rs8m:127.0.0.1:10001 | -s rtp+rs8m://127.0.0.1:10001 |
| -r rs8m::10002 | -r rs8m://0.0.0.0:10002 |
| -d alsa -o hw:0,0 | -o alsa://hw:0,0 |
| -d alsa | -o alsa://default |
| -o filename.wav | -o file:filename.wav |
| -o /path/to/filename.wav | -o file:///path/to/filename.wav |
| -d wav -o filename | -o file:filename.wav --output-format wav |
| -d wav -o - | -o file://- --output-format wav |
For more details, see updated manual pages.
Linux desktop (PulseAudio)
These instructions assume that you’re using PulseAudio and want to use Roc PulseAudio modules. The full documentation for them is repo’s README.
Install dependencies
On Debian-based systems, this command will install all needed dependencies:
$ sudo apt install -y \
gcc g++ make libtool intltool m4 autoconf automake \
meson libsndfile-dev cmake scons git wget python3 \
pulseaudio
Clone, build, install
$ git clone https://github.com/roc-streaming/roc-pulse.git
$ cd roc-pulse
$ make
$ sudo make install
Configure PulseAudio sink-input (Roc receiver)
Perform this step if you want to receive sound from remote Roc senders, for example from a Roc sink on another computer, and play it on your computer.
Add the following line to /etc/pulse/default.pa:
load-module module-roc-sink-input sink_input_properties=media.name=<NAME>
Here, <NAME> is a human-readable name that will be displayed in the PulseAudio GUI.
For example:
load-module module-roc-sink-input sink_input_properties=media.name=Roc
This will create a PulseAudio sink-input that receives the sound from arbitrary Roc senders and writes it to a local sink. This sink-input can then be connected to a sink, typically a sound card, using usual PulseAudio GUIs like pavucontrol.
Restart PulseAudio:
$ pulseaudio --kill
$ pulseaudio --start
Configure PulseAudio sink (Roc sender)
Perform this step if you want to send sound from your computer to remote Roc receivers, for example, to send sound from a browser or an audio player to a Raspberry Pi board with speakers.
For every remote receiver, e.g. for every Raspberry Pi board running roc-recv, add the following line to /etc/pulse/default.pa:
load-module module-roc-sink remote_ip=<IP> sink_properties=device.description=<NAME>
Here, <IP> is the IP address of the Roc receiver, and <NAME> is a human-readable name that will be displayed in the PulseAudio GUI.
For example:
load-module module-roc-sink remote_ip=192.168.0.100 sink_properties=device.description=Raspberry
This will create a PulseAudio sink that sends all sound written to it to a specific Roc receiver. Local applications like browsers and audio players can then be connected to this sink using usual PulseAudio GUIs like pavucontrol.
Restart PulseAudio:
$ pulseaudio --kill
$ pulseaudio --start
Using pavucontrol
Here is how you can connect VLC player to a Roc sink named “Raspberry” (which sends sound to a Raspberry Pi board) using pavucontrol tool:

And here is how you can connect Roc sink-input named “Roc” (which receives sound from remote Roc sinks) to a specific local sound card:

Linux desktop (PipeWire)
Option 1: Install PipeWire + Roc from PPA
PipeWire has builtin support for Roc (1, 2), but it is not enabled by default in most distros, since Roc itself is not yet packaged in most of them.
For debian-based systems, there is pipewire-debian PPA, which provides recent PipeWire with Roc modules enabled.
First, follow instructions from the PPA website. After installing PipeWire from PPA, you will automatically have PipeWire Roc modules at:
/usr/lib/x86_64-linux-gnu/pipewire-<VERSION>/libpipewire-module-roc-sink.so
/usr/lib/x86_64-linux-gnu/pipewire-<VERSION>/libpipewire-module-roc-source.so
Then, install libroc, which is used by those modules:
sudo apt install -y libroc
Option 2: Build PipeWire Roc modules from sources
Alternatively, you can continue using PipeWire package from your distro, and build PipeWire’s Roc modules separately, using PipeWire source tree.
First, install build dependencies according to Roc documentation.
On Debian-based systems, this command will install all needed dependencies:
$ sudo apt-get install build-essential g++ pkg-config scons ragel gengetopt \
libuv1-dev libunwind-dev libspeexdsp-dev libsox-dev libssl-dev libpulse-dev \
libtool intltool autoconf automake make cmake meson git
Clone Roc sources:
$ git clone https://github.com/roc-streaming/roc-toolkit.git
Build and install Roc:
$ cd roc-toolkit
$ scons -Q --build-3rdparty=openfec
$ sudo scons -Q --build-3rdparty=openfec install
Then install build dependencies according to PipeWire CI.
On Debian-based systems, this command will install all needed dependencies:
$ sudo apt-get install \
findutils git systemd \
libasound2-dev libavcodec-dev libavformat-dev libva-dev libglib2.0-dev libgstreamer1.0-dev \
libdbus-1-dev libdbus-glib-1-dev libudev-dev libx11-dev \
meson ninja-build pkg-config \
python3-pip python3-docutils
Clone PipeWire sources:
$ git clone https://gitlab.freedesktop.org/pipewire/pipewire.git
Checkout version which is used on your system:
$ cd pipewire
$ git checkout $(pipewire --version | grep -Eo '[0-9.]+' | head -1)
Build PipeWire and all modules:
$ meson setup builddir
$ meson configure builddir -Dprefix=/usr
$ meson compile -C builddir
Install Roc modules into the system:
$ sudo cp builddir/src/modules/libpipewire-module-roc-sink.so <PIPEWIRE_MODULE_DIR>/
$ sudo cp builddir/src/modules/libpipewire-module-roc-source.so <PIPEWIRE_MODULE_DIR>/
For example, on Debian-based x86_64 systems with PipeWire 0.3.x, PIPEWIRE_MODULE_DIR is /usr/lib/x86_64-linux-gnu/pipewire-0.3.
Configure PipeWire source (Roc receiver)
Perform this step if you want to receive sound from remote Roc senders, for example from a Roc sink on another computer, and play it on your computer.
First, ensure that you have pipewire configuration directory:
$ mkdir -p ~/.config/pipewire/pipewire.conf.d
Then, create ~/.config/pipewire/pipewire.conf.d/roc-source.conf and add the following:
context.modules = [
{ name = libpipewire-module-roc-source
args = {
local.ip = 0.0.0.0
resampler.profile = medium
fec.code = rs8m
sess.latency.msec = 100
local.source.port = 10001
local.repair.port = 10002
source.name = "Roc Source"
source.props = {
node.name = "roc-source"
}
}
}
]
Then restart PipeWire:
$ systemctl restart --user pipewire.service
Now you should see Roc Source in the list of loaded modules:
$ pw-cli ls Module
...
id 28, type PipeWire:Interface:Module/3
object.serial = "28"
module.name = "libpipewire-module-roc-source"
After doing this, if remote Roc sender will send samples to your computer, it will be played.
Configure PipeWire sink (Roc sender)
Perform this step if you want to send sound from your computer to remote Roc receivers, for example, to send sound from a browser or an audio player to a Raspberry Pi board with speakers.
First, ensure that you have pipewire configuration directory:
$ mkdir -p ~/.config/pipewire/pipewire.conf.d
Then, create ~/.config/pipewire/pipewire.conf.d/roc-sink.conf and add the following:
context.modules = [
{ name = libpipewire-module-roc-sink
args = {
fec.code = rs8m
remote.ip = <IP>
remote.source.port = 10001
remote.repair.port = 10002
sink.name = "Roc Sink"
sink.props = {
node.name = "roc-sink"
}
}
}
]
Here, <IP> is the IP address of the Roc receiver.
Then restart PipeWire:
$ systemctl restart --user pipewire.service
Now you should see Roc Source in the list of loaded modules:
$ pw-cli ls Module
...
id 29, type PipeWire:Interface:Module/3
object.serial = "29"
module.name = "libpipewire-module-roc-sink"
After doing this, if you select “ROC Sink” as the output device, sound written to it will be send to remote Roc receiver.
Raspberry Pi (ALSA)
The following instructions are suitable for Raspberry Pi 2 and later. If you’re using another board, consult the User cookbook and Cross-compiling pages from the documentation.
These instructions assume that you want to use Docker to get a pre-packaged (binary) toolchain for cross-compiling. If you want to prepare the toolchain manually, consult the documentation above.
These instructions also assume that you’re using bare ALSA (without PulseAudio) on your board. If you’re using PulseAudio instead, consult the next section.
Are you running 32-bit or 64-bit OS on Raspberry?
On your Raspberry board, both CPU and OS may be either 32-bit or 64-bit. What is important is the bitness of OS. If you’re not sure, run:
pi@raspberrypi:~ $ uname -m
on your board. If the output is aarch64, the the OS is 64-bit. If the output is arm* then it’s 32-bit.
Install dependencies on Raspberry
To install runtime Roc dependencies, ssh to the board and run apt-get:
pi@raspberrypi:~ $ sudo apt-get install libasound2
Install Docker on desktop machine
Follow the official instructions to install Docker from the upstream repo.
If you’re running Ubuntu on your desktop, you can also install Docker packaged by distro:
$ sudo apt-get install docker.io
Cross-compile Roc tools on desktop machine (for 64-bit Raspberry)
$ git clone https://github.com/roc-streaming/roc-toolkit.git
$ cd roc-toolkit
$ docker run -t --rm -u "${UID}" -v "${PWD}:${PWD}" -w "${PWD}" \
rocstreaming/toolchain-aarch64-linux-gnu:gcc-7.4 \
scons -Q \
--host=aarch64-linux-gnu \
--build-3rdparty=all \
--disable-pulseaudio
Install Roc tools (to 64-bit Raspberry)
Copy command-line tools to the board via ssh:
$ scp ./bin/aarch64-linux-gnu/roc-{recv,send} <IP>:/usr/bin
Here, <IP> is the IP address of your Raspberry Pi board.
Cross-compile Roc tools on desktop machine (for 32-bit Raspberry)
$ git clone https://github.com/roc-streaming/roc-toolkit.git
$ cd roc-toolkit
$ docker run -t --rm -u "${UID}" -v "${PWD}:${PWD}" -w "${PWD}" \
rocstreaming/toolchain-arm-linux-gnueabihf:gcc-4.9 \
scons -Q \
--host=arm-linux-gnueabihf \
--build-3rdparty=all \
--disable-pulseaudio
Install Roc tools (to 32-bit Raspberry)
Copy command-line tools to the board via ssh:
$ scp ./bin/arm-linux-gnueabihf/roc-{recv,send} <IP>:/usr/bin
Here, <IP> is the IP address of your Raspberry Pi board.
Run roc-recv on Raspberry (Roc receiver)
Perform this step if you want to receive sound from remote Roc senders, for example from a Roc sink on another computer, and play it on your Raspberry Pi board.
ssh to the board and run roc-recv:
pi@raspberrypi:~ $ /usr/bin/roc-recv -vv \
-s rtp+rs8m://0.0.0.0:10001 -r rs8m://0.0.0.0:10002 -c rtcp://0.0.0.0:10003 \
-o alsa://default
Instead of alsa://default, you can use alsa://<DEVICE>, where DEVICE is one of the names printed by aplay -l.
If you want to automatically start roc-recv on boot, create /etc/systemd/system/roc-recv.service with the following content:
[Unit]
Description=roc-recv
After=network-online.target
Wants=network-online.target systemd-networkd-wait-online.service
[Service]
ExecStart=/usr/bin/roc-recv -vv -s rtp+rs8m://0.0.0.0:10001 -r rs8m://0.0.0.0:10002 -c rtcp://0.0.0.0:10003
Restart=on-failure
RestartSec=1s
[Install]
WantedBy=multi-user.target
Then run:
pi@raspberrypi:~ $ sudo systemctl daemon-reload
pi@raspberrypi:~ $ sudo systemctl enable --now roc-recv.service
Run roc-send on Raspberry (Roc sender)
Perform this step if you want to send sound played on your Raspberry Pi board to a remote Roc receiver, for example to a Roc sink-input on another computer.
First ssh to the board and configure a loopback ALSA device in /etc/asound.conf:
pcm.aloop {
type hw
card 2
}
ctl.aloop {
type hw
card 2
}
defaults.pcm.card 2
defaults.ctl.card 2
Then load the loopback module:
pi@raspberrypi:~ $ sudo modprobe snd-aloop
…and run roc-send:
pi@raspberrypi:~ $ /home/pi/roc-send -vv \
-s rtp+rs8m://<IP>:10001 -r rs8m://<IP>:10002 -c rtcp://<IP>:10003 \
-i alsa://plughw:CARD=Loopback,DEV=1
Here, <IP> is the destination IP address running Roc receiver, for example, your desktop computer running Roc receiver.
Note that the exact ALSA device name can be different. You can get the name by running aplay -L and searching for “Loopback” entries.
If you want to automatically start roc-send on boot, create /etc/systemd/system/roc-send.service with the following content:
[Unit]
Description=roc-send
After=network-online.target
Wants=network-online.target systemd-networkd-wait-online.service
[Service]
ExecStart=/usr/bin/roc-send -vv -s rtp+rs8m://<IP>:10001 -r rs8m://<IP>:10002 -c rtcp://<IP>:10003 -i alsa://<DEVICE>
Restart=on-failure
RestartSec=1s
[Install]
WantedBy=multi-user.target
Then run:
pi@raspberrypi:~ $ sudo systemctl daemon-reload
pi@raspberrypi:~ $ sudo systemctl enable --now roc-send.service
You should also add snd-aloop to /etc/modules:
snd-aloop
Raspberry Pi (PulseAudio)
The following instructions are suitable for Raspberry Pi 2 and later. If you’re using another board, consult the User cookbook and Cross-compiling pages from the documentation.
These instructions assume that you want to use Docker to get a pre-packaged (binary) toolchain for cross-compiling. If you want to prepare the toolchain manually, consult the documentation above.
These instructions also assume that you’re using PulseAudio on your board. If you’re using bare ALSA instead, consult the previous section.
Are you running 32-bit or 64-bit OS on Raspberry?
On your Raspberry board, both CPU and OS may be either 32-bit or 64-bit. What is important is the bitness of OS. If you’re not sure, run:
pi@raspberrypi:~ $ uname -m
on your board. If the output is aarch64, the the OS is 64-bit. If the output is arm* then it’s 32-bit.
Which PulseAudio version are you running on Raspberry?
It’s important to build Roc PulseAudio modules against exactly same version of PulseAudio which is running on your board. If you’re not sure, run:
pi@raspberrypi:~ $ pulseaudio --version
Install dependencies on Raspberry
To install runtime Roc dependencies, ssh to the board and run apt-get:
pi@raspberrypi:~ $ sudo apt-get install libasound2 libpulse0 libltdl7
Install Docker on desktop machine
Follow the official instructions to install Docker from the upstream repo.
If you’re running Ubuntu on your desktop, you can also install Docker packaged by distro:
$ sudo apt-get install docker.io
Cross-compile Roc PulseAudio modules on desktop machine (for 64-bit Raspberry)
$ git clone https://github.com/roc-streaming/roc-pulse.git
$ cd roc-pulse
$ docker run -t --rm -u "${UID}" -v "${PWD}:${PWD}" -w "${PWD}" \
rocstreaming/toolchain-aarch64-linux-gnu:gcc-7.4 \
env TOOLCHAIN_PREFIX=aarch64-linux-gnu PULSEAUDIO_VERSION=<???> make
You should replace <???> with the exact version of PulseAudio which you’re using on your Raspberry Pi board, for example 15.99.1.
Cross-compile Roc PulseAudio modules on desktop machine (for 32-bit Raspberry)
$ git clone https://github.com/roc-streaming/roc-pulse.git
$ cd roc-pulse
$ docker run -t --rm -u "${UID}" -v "${PWD}:${PWD}" -w "${PWD}" \
rocstreaming/toolchain-arm-linux-gnueabihf:gcc-4.9 \
env TOOLCHAIN_PREFIX=arm-linux-gnueabihf PULSEAUDIO_VERSION=<???> make
You should replace <???> with the exact version of PulseAudio which you’re using on your Raspberry Pi board, for example 15.99.1.
Install Roc PulseAudio modules to Raspberry
Copy command-line tools to the board via ssh:
$ scp ./bin/module-roc-*.so <IP>:/usr/lib/pulse-<PULSE_VER>/modules/
Here, <IP> is the IP address of your Raspberry Pi board, and <PULSE_VER> is the version of PulseAudio which you’re using on your Raspberry Pi board, for example 15.99.1.
Configure PulseAudio sink-input (Roc receiver)
Perform this step if you want to receive sound from remote Roc senders, for example from a Roc sink on another computer, and play it on your Raspberry Pi box.
ssh to the board and add the following line to /etc/pulse/default.pa:
load-module module-roc-sink-input
This will create a PulseAudio sink-input that receives the sound from arbitrary Roc senders and writes it to a local sink. This sink-input can then be connected to a sink, typically a sound card, using PulseAudio command-line tools.
Then ssh to the board and restart PulseAudio:
pi@raspberrypi:~ $ pulseaudio --kill
pi@raspberrypi:~ $ pulseaudio --start
and then attach the sink-input to a sound card (PulseAudio will remember this even after restart):
pi@raspberrypi:~ $ pactl move-sink-input <SINK_INPUT_NUM> <SINK_NUM>
Here, <SINK_INPUT_NUM> is the number of Roc sink-input, and <SINK_NUM> is the number of the sound card sink. You can determine these numbers by running pactl list sink-inputs and pactl list sinks, respectively.
For example:
pi@raspberrypi:~ $ pactl move-sink-input 0 0
Configure PulseAudio sink (Roc sender)
Perform this step if you want to send sound played on your Raspberry Pi box to a remote Roc receiver, for example to a Roc sink-input on another computer.
ssh to the board and add the following line to /etc/pulse/default.pa:
load-module module-roc-sink remote_ip=<IP>
Here, <IP> is the IP address of the Roc receiver which will receive and play the sound from the Raspberry Pi box.
For example:
load-module module-roc-sink remote_ip=192.168.0.100
This will create a PulseAudio sink that sends all sound written to it to a specific Roc receiver. Local applications like audio players can then be connected to this sink using usual PulseAudio command-line tools.
Then ssh to the board and restart PulseAudio:
pi@raspberrypi:~ $ pulseaudio --kill
pi@raspberrypi:~ $ pulseaudio --start
and then you can make Roc sink the default sink:
pi@raspberrypi:~ $ pactl set-default-sink <SINK_NUM>
Here, <SINK_NUM> is the number of Roc sink, which can be determined by running pactl list sinks.
After doing this, newly started PulseAudio clients will automatically use this sink as an audio output. PulseAudio will remember the default sink even after a restart.
macOS
The following instructions are suitable for macOS 10.12 and later. If you’re using an older version, consult the User cookbook page from Roc documentation.
Prepare environment
- install Xcode Command Line Tools (instructions) or Xcode (from App Store)
- install Homebrew (instructions)
- install Git (instructions)
Install dependencies
$ brew install pkg-config scons ragel gengetopt libuv speexdsp sox \
libtool autoconf automake make cmake
Clone, build, install
$ git clone https://github.com/roc-streaming/roc-toolkit.git
$ cd roc-toolkit
$ scons -Q --build-3rdparty=openfec
$ sudo scons -Q --build-3rdparty=openfec install
Run roc-recv (Roc receiver)
If you want to receive sound from remote Roc senders, for example from a Roc sink on another computer and play it on your macOS computer, run roc-recv:
$ roc-recv -vv -s rtp+rs8m://0.0.0.0:10001 -r rs8m://0.0.0.0:10002 -c rtcp://0.0.0.0:10003
Run roc-send (Roc sender)
If you want to send sound played on your macOS computer to a remote Roc receiver, for example to a Raspberry Pi box, you would need to create a virtual device.
You can do it by installing Soundflower (download a recent release here).
Then you can run roc-send:
$ roc-send -vv -s rtp+rs8m://<IP>:10001 -r rs8m://<IP>:10002 -c rtcp://<IP>:10003 -i "core://Soundflower (2ch)"
Here, <IP> is the destination IP address running Roc receiver, and “Soundflower (2ch)” is the Soundflower device name. It can be displayed by system_profiler SPAudioDataType command.
Don’t forget to make the “Soundflower (2ch)” the default output device in “System Preferences -> Sound -> Output”, as described in the instruction linked above.

Android
To run Roc receiver and sender on Android device, you can use Roc Droid project.
You can download prebuilt APK for latest release, or build it from source by following instructions in README. Then just follow instructions within the app.
The app can work in two modes:
- receive sound from remote Roc sender, and play it on Android
- grab sound, either from currently playing Android apps, or from microphone, and send it to remote Roc receiver
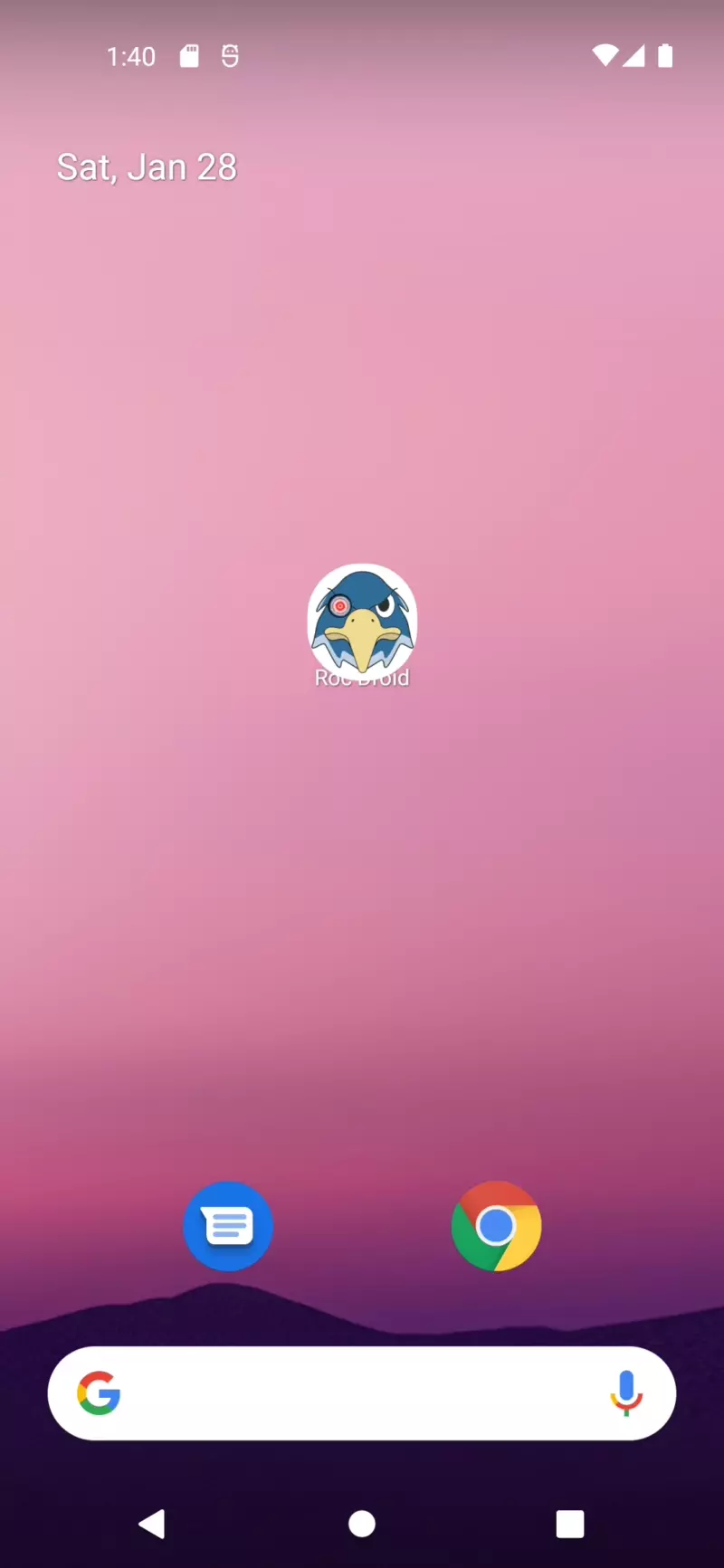
Troubleshooting
Sound
Before running Roc tools on Raspberry, ensure that sound is working on your board using aplay or arecord. Other useful commands are alsamixer and alsactl init, but their usage it out of the scope of this tutorial.
Network
When you run Roc sender and Roc receiver, you should see information about connected sender in receiver’s logs. If you don’t, it indicates problems with network connection, e.g. you used incorrect address or port.
Logs
Command-line tools write logs to standard output, if you specify -vv option. If you’re using systemd to run them, logs can be seen using journalctl.
To see logs from PulseAudio modules, you can run daemon manually in terminal using pulseaudio -vvv command.
Stuttering
If you hear stuttering, you can increase latency by using sess_latency_msec=200 (for PulseAudio module), or sess.latency.msec=200 (for PipeWire module), or --sess-latency=200ms (for command-line tool) on the receiver side. In this example, you set latency to 200 milliseconds; you may need higher value, depending on quality of your network.